How to Make an iPhone Backup on your Windows or Mac Computer
No ratings yet.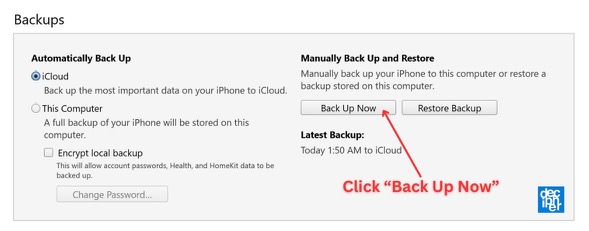
Each week and month that goes by we accumulate more and more SMS text messages and iMessages on our iPhones and iPads. Many people never back up their devices and as a result they run the risk of losing all their iPhone text messages and other data should their iPhone ever become lost, broken, or stolen. While backing up to iCloud is one option to ensure data is kept safe and sound, Apple iCloud only offers users 5 gigs of free storage space. For this reason, we recommend that every iPhone user regularly make a local backup of their iPhone on their own personal computer. This will ensure that a local copy of text messages and other data is safe and sound and that the user always has access immediate access to the backup.
Instructions on how to make a backup of your iPhone/iPad on your Windows PC:
- Plug your iPhone or iPad in your computer and launch iTunes.
- Click the iPhone icon button in the upper left corner of the iTunes window.
- Locate the “Backups” section of the “Summary” screen that appears.
- Click “Back Up Now” and iTunes will start making the backup on your PC.
- Enter your passcode on your iPhone to allow the backup.
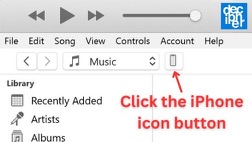
Depending on how much data is stored on your iPhone, the backup can take a little time. You can monitor the progress in the iTunes menu bar. Do not unplug your device during this time until the backup is complete!

Instructions on how to make a backup of your iPhone/iPad on your Mac:
- Plug your iPhone or iPad in your computer and open a Finder window.
- Click on your iPhone under “Locations” in the left side of the Finder Window.
- Click “Back Up Now” and Finder will start making the backup on your Mac.
- Enter your passcode on your iPhone to allow the backup.
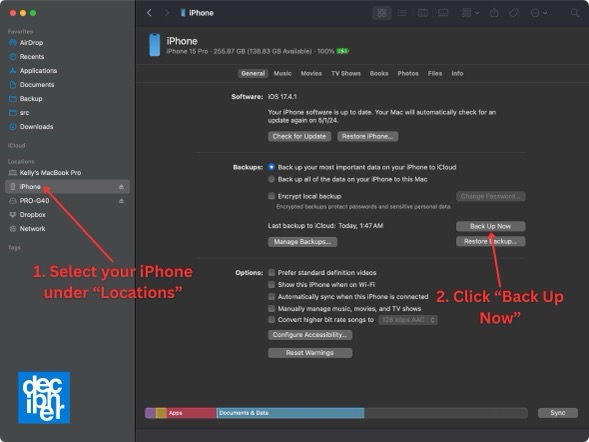
Depending on how much data is stored on your iPhone, the backup can take a little time. You can monitor the progress bar at the bottom of your Finder window. Do not unplug your device during this time until the backup is complete!

We recommend updating the local backup of your iPhone periodically in order to ensure that copies of your SMS text messages and other data are stored safely on your local computer.
After making a local backup, you can also transfer and export your SMS text messages from iPhone to your computer where you can print them or save your iMessages in a PDF document. For specific instructions on transferring text messages to your Mac or Windows computer please see our other helpful blog post.
We also have a more detailed guide on backing up your iPhone/iPad, including instructions on how to back up only your Messages app data.
Now what are you waiting for? Start making an iPhone/iPad back up on your computer today!









